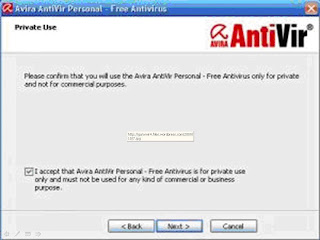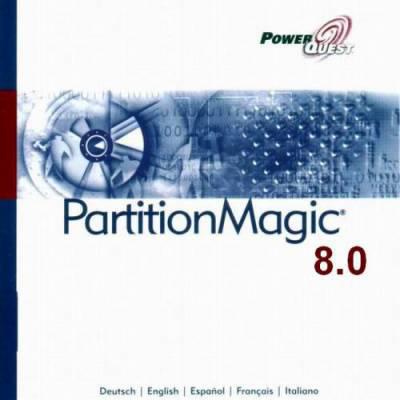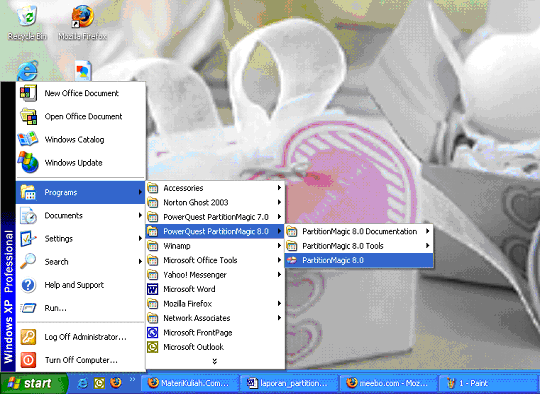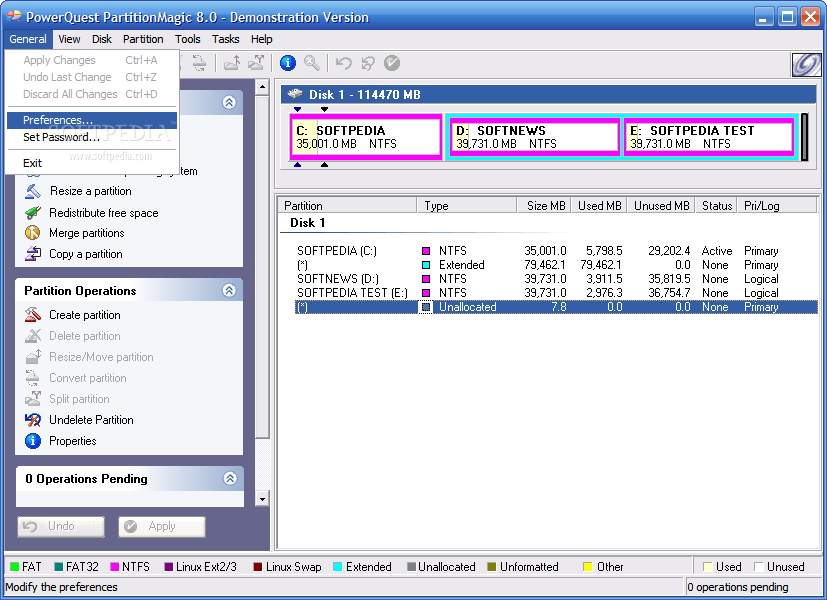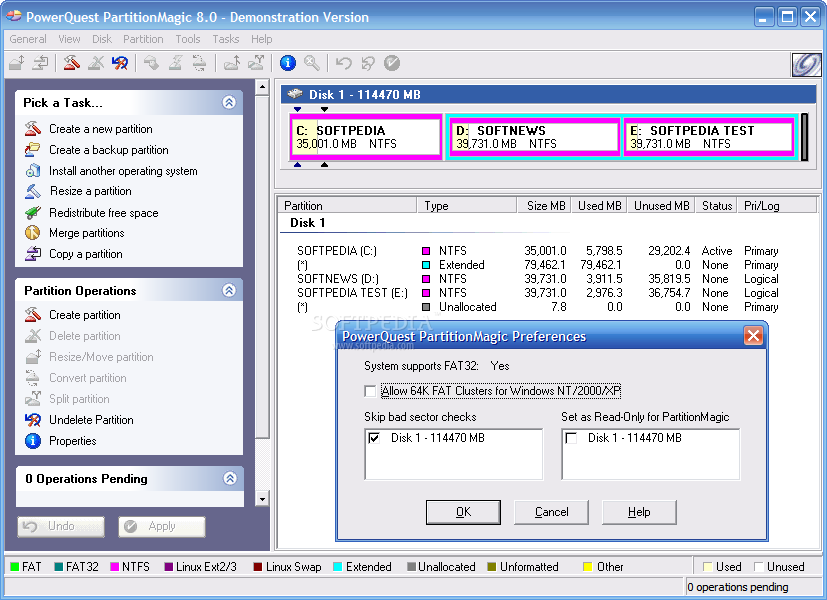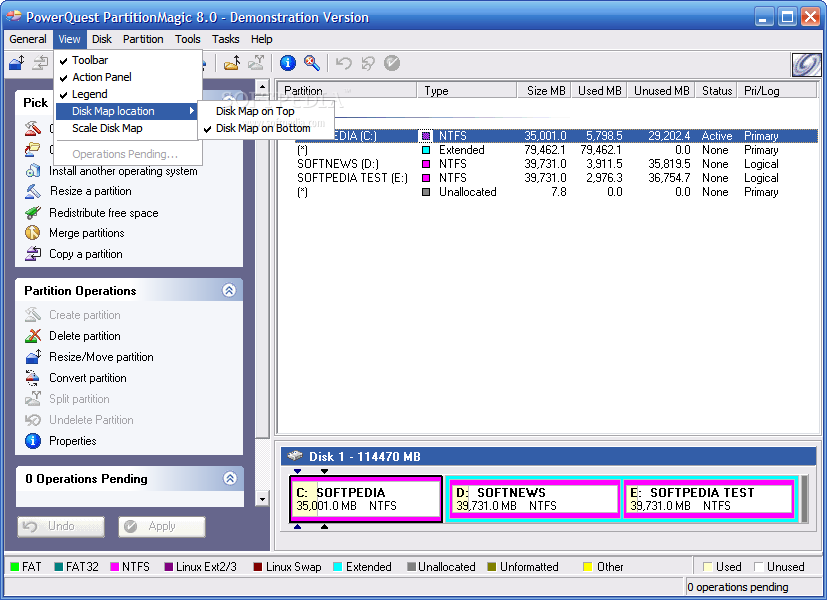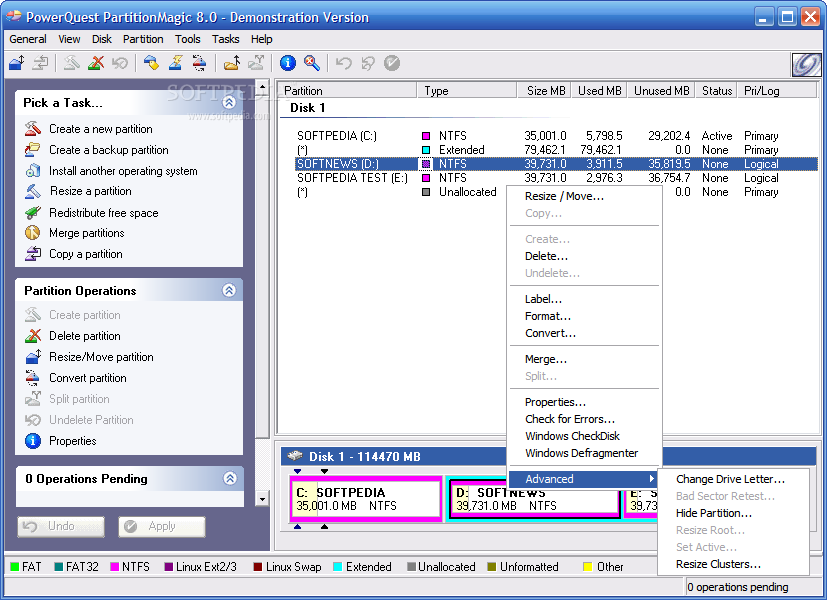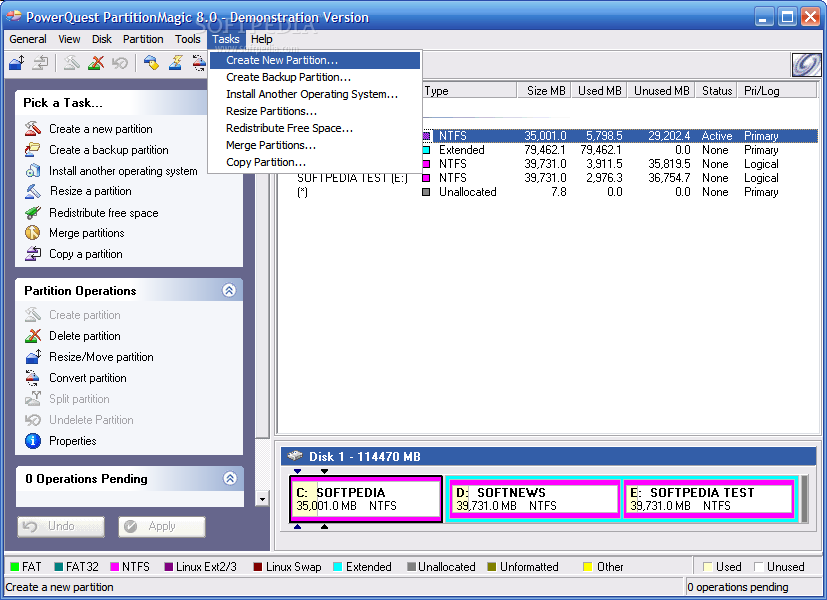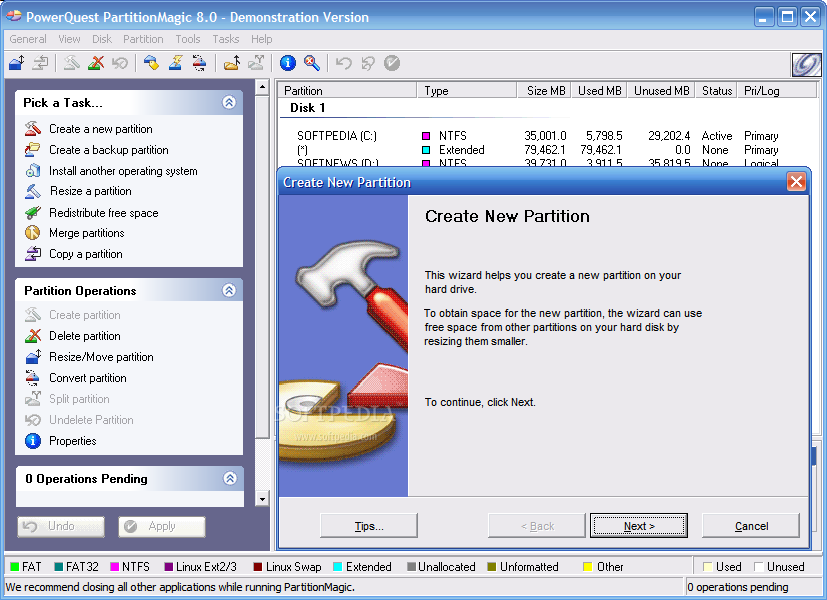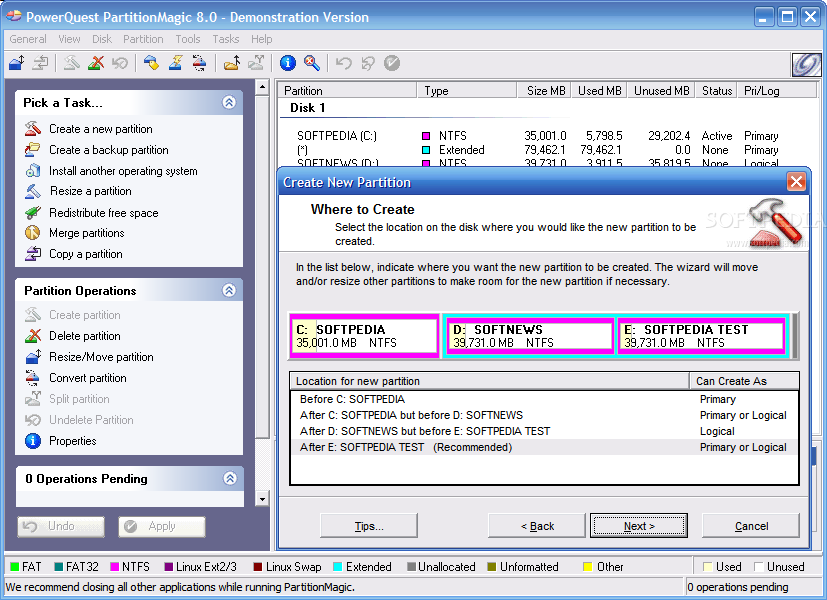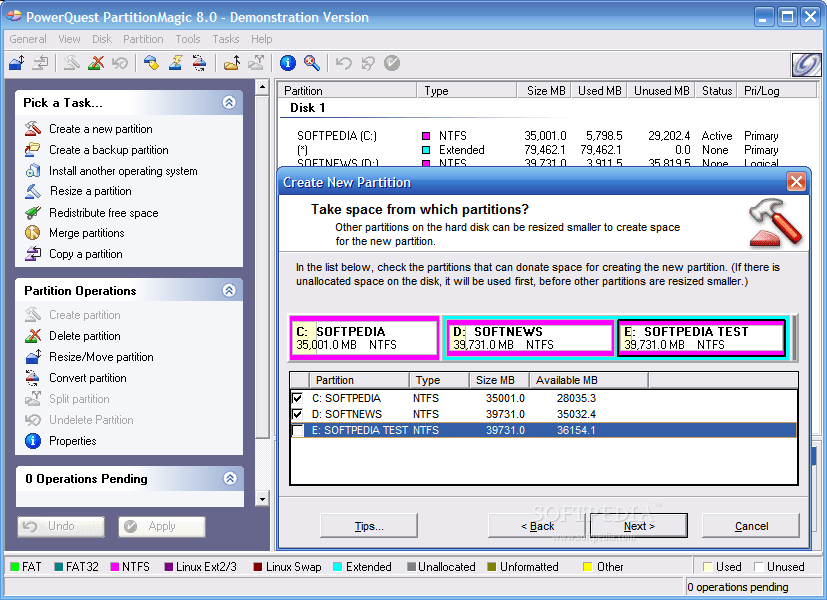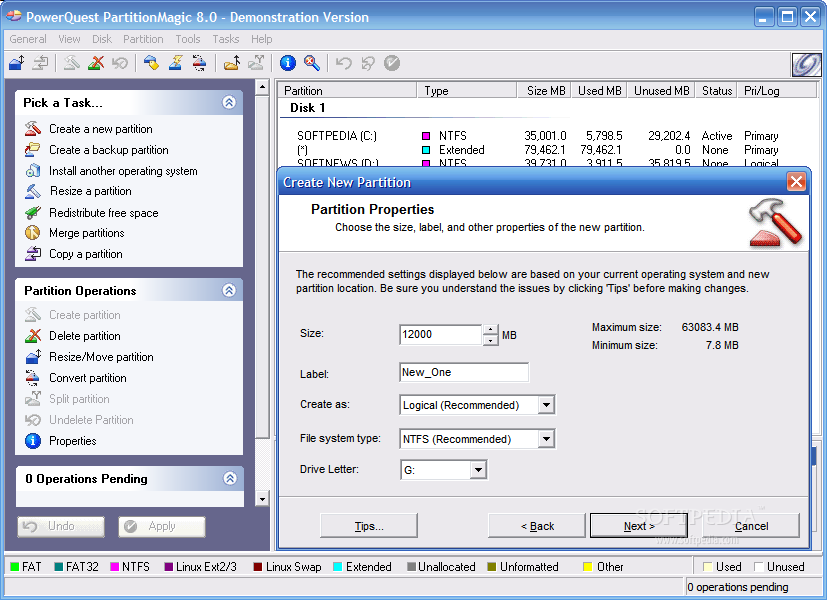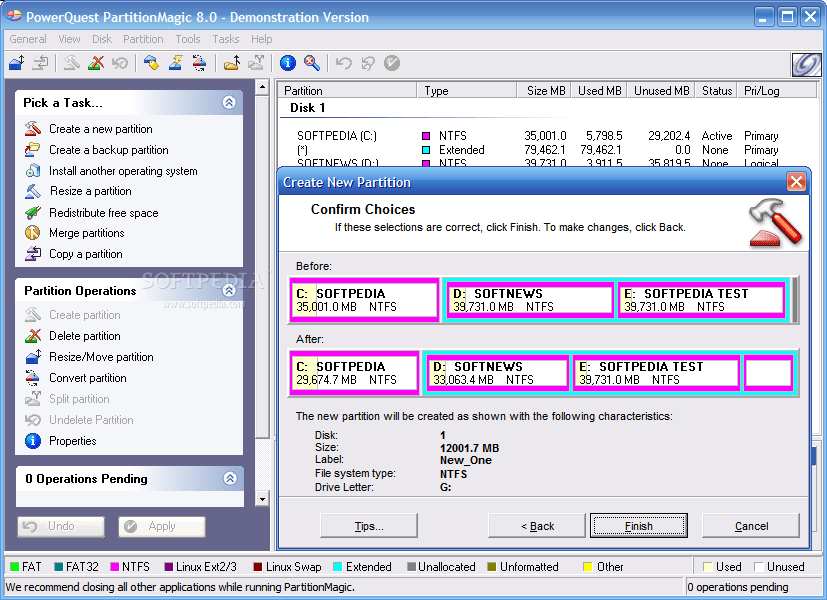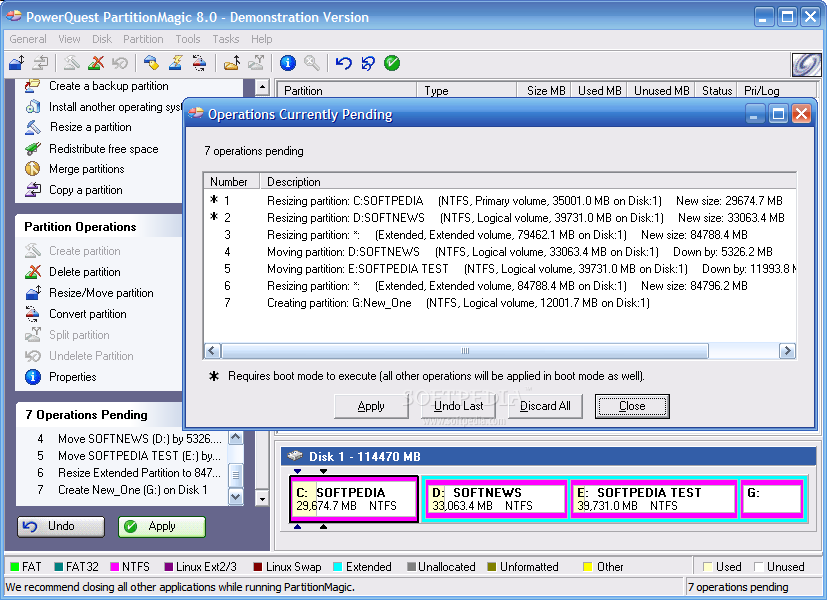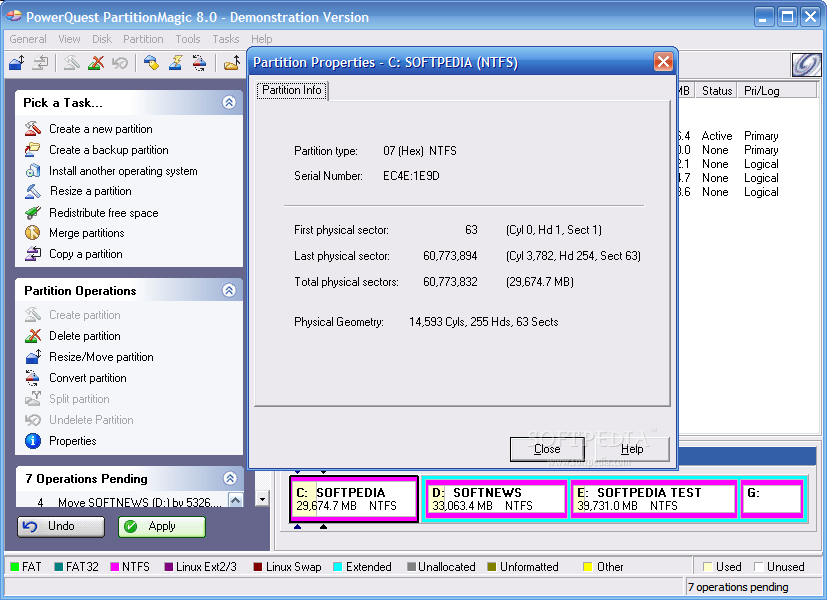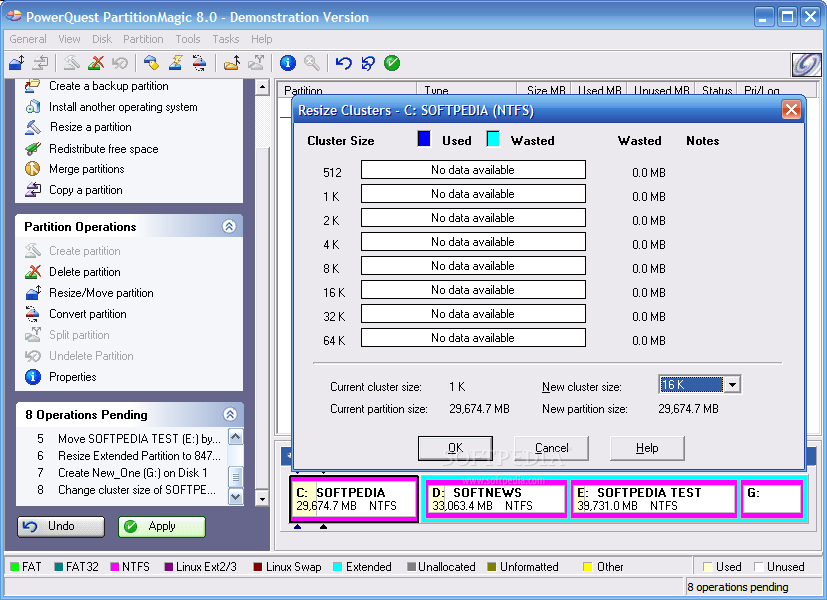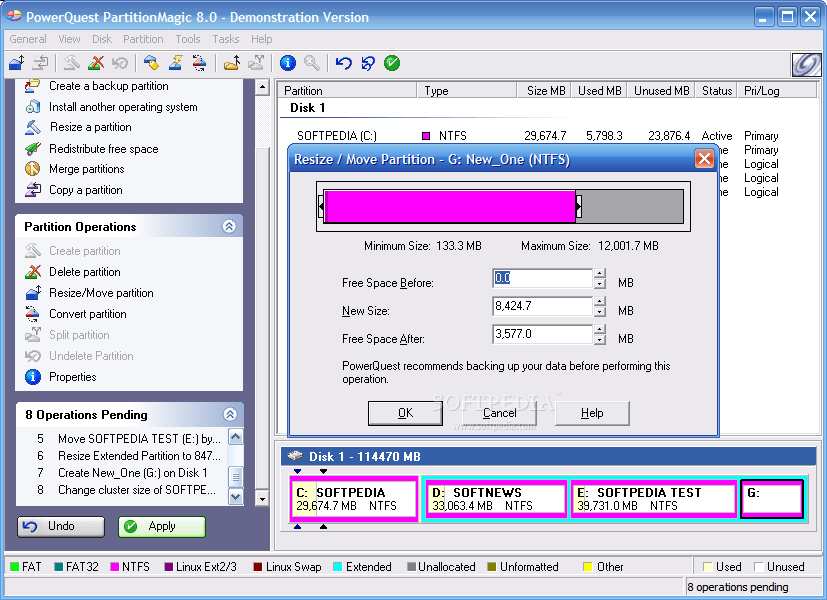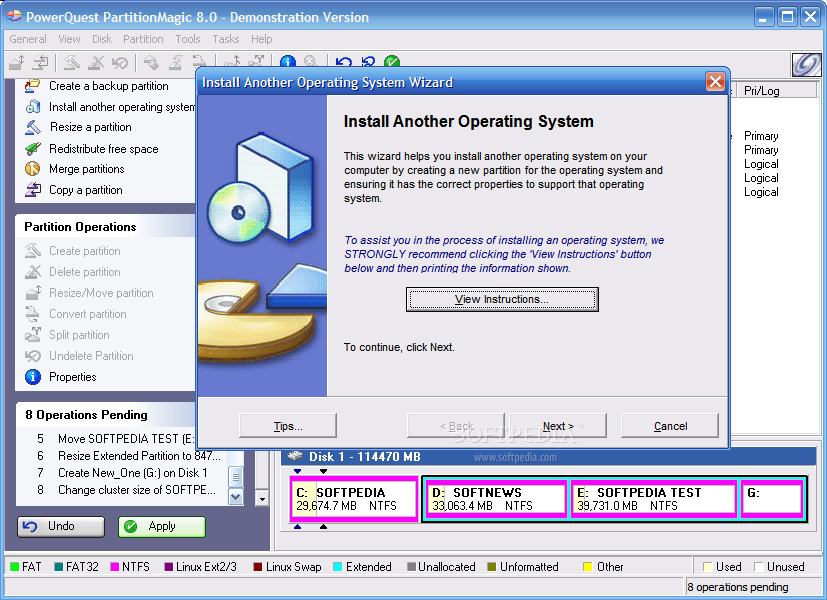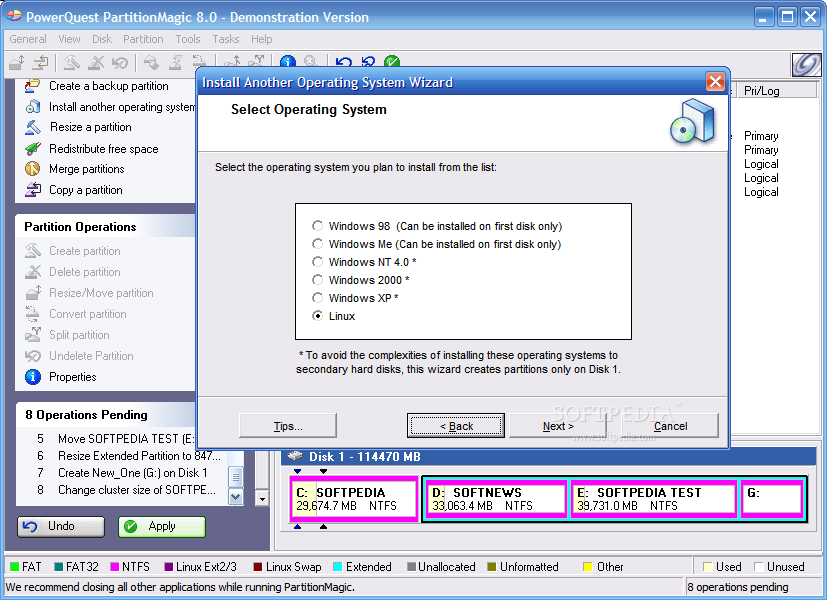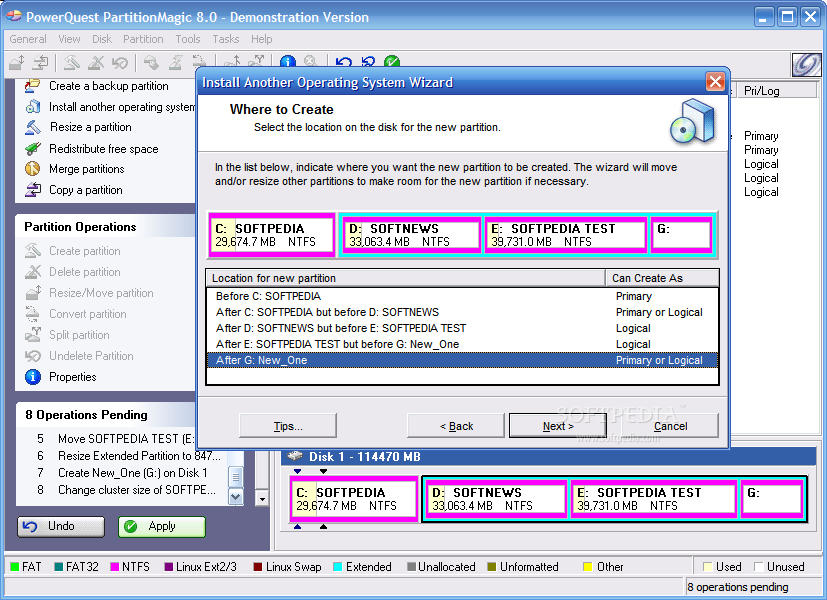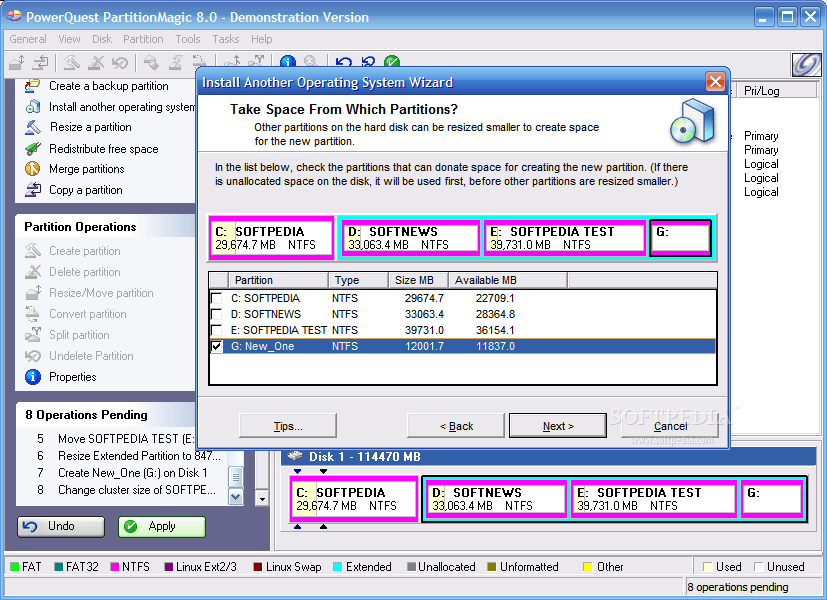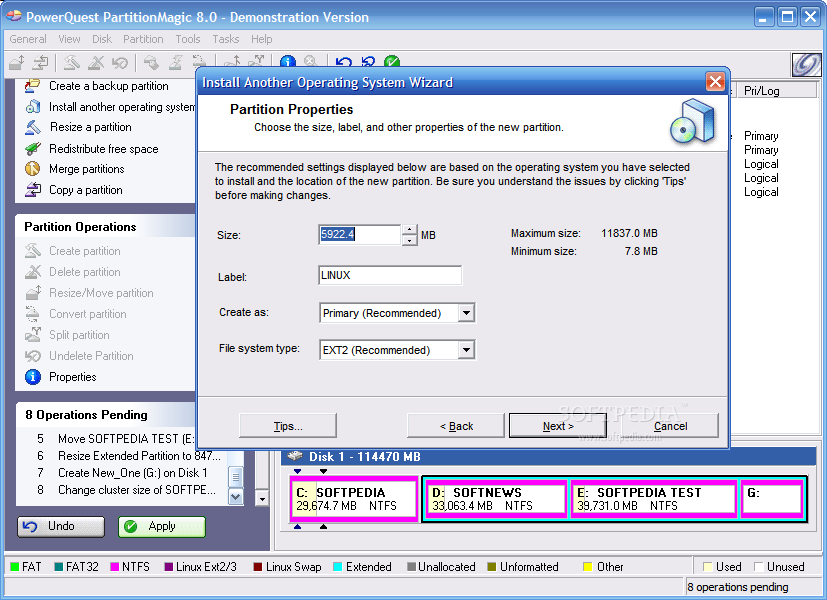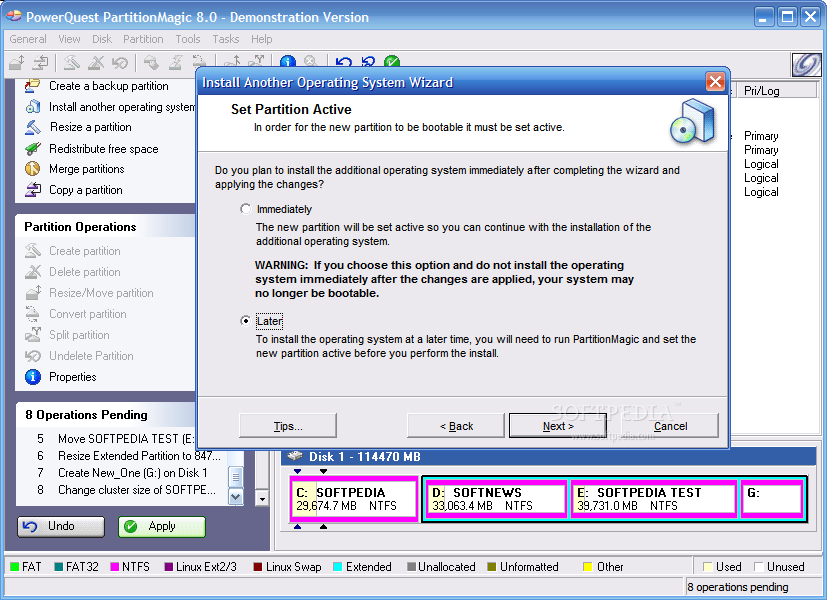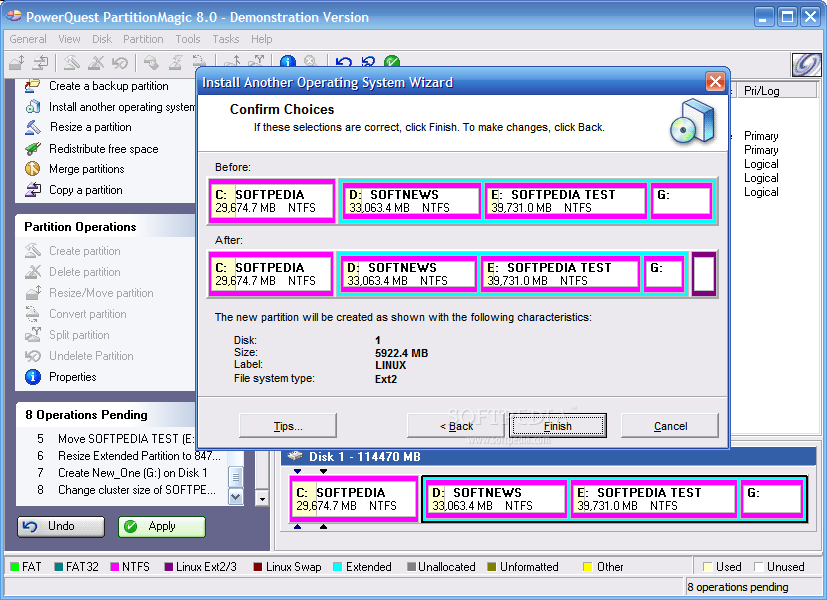Sebenernya ini bukanlah tutorial yang penting….sudah menjadi hal yang umum dalam menginstall aplikasi adobe photoshop cs 2…tp permasalahannya banyak juga orang yang belum memahami betul tentang installasi adobe photoshop cs 2 ini, di karenakan pada saat instalasi sudah selesai di lakukan maka dalam proses pemasukkan crack atau serial number memiliki perbedaan dengan photosop versi sebelumnya….










untuk proses selanjutanya.





Menggunakan Adobe Photoshop CS4
Adobe photoshop cs.4 merupakan salah satu program yang dapat digunakan untuk mengedit foto.Macam-macam Adobe yang dapat digunakan untuk mengedit foto antara lain:Adobe Runtime,Adobe Air,Adobe flash player,Shockway player,Adobe media player,Adobe cs,3,dll.
Langkah-langkah dalam mengoperasikan Adobe photoshop:
- Klik program adobe photoshop.
- Klik,accept.
Bagian-bagian pada Adobe Photoshop:
- Title bar,menu bar,dan tool box.
- Work area,ini digunakan untuk tempat mengolah gambar pada saat ingin di edit.
- Toolbox,ini digunakan utuk memilih alat yang ingin digunakan dalam pengeditan gambar.
Bagian-bagian dalam toolbox:
1.Tool seleksi
- Marquee:digunakan untuk membuat seleksi dalam bentuk persegi panjang,lingkaran ataupun baris.
- Move:digunakan untuk menggeser obyek pada layer yang aktif.
- Lasso tool:digunakan untuk membuat seleksi bebas.
- Magic wand:digunakan untuk membuat seleksi berdasarkan tingkat kesamaan warna.Lihat
2.Painting and editing
- Healing:digunakan untuk membuat duplikat dari obyek dengan cara menggeser.
- Paint brush:digunakan untuk membuat goresan kuas pada foto atau gambar yang ingin diwarnai.
- Clone stamp:digunakan untuk mengambil contoh permukaan tertentu,untuk di copy kan pada permukaan bagian lain.
- History Brush:digunakan untuk mengembalikan gambar atau foto pada posisi tertentu.
- Eraser:digunakan untuk menutupi warna dengan warna bagian depan.
- Paint bucket:digunakan untuk mengisi daerah yang mirip warnanya dengan warna daerah tempat yang menekan mouse.
- Blur:digunakan jika kita ingin menggelapkan warna pada gambar atau objek.
- Dodge:digunakan jika kita ingin menerangkan warna pada gambar atau obyek.
3.Tool special
- Path compenent:Menggeser letak titik yang sudah di buat pada path.
- Text:digunakan untuk menulis text horizontal pada gambar atau obyak.
- Pen:digunakan untuk membuat path yang digunakan sebagai alat gambar.
- Rectangle:digunakan untuk membuat kotak segi empat.
- Notes:digunakan untuk membuat catatan pada gambar atau obyek dan dapat di tambah dengan penggunaan audio.
- Eyedropper:digunakan untuk mengganti warna bagian depan dengan contoh warna yang diinginkan.
4.Navigasi
- Hand:digunakan untuk menggeser bidang kerja pada posisi yang kita inginkan.
- Zoom:digunakan untuk memperbesar atau memperkecil tampilan gambar atau obyek.
5.Navigator pallete: digunakan untuk melakukan pembesaran gambar atau obyek.
6.Color pallete: digunakan untuk memilih warna gambar atau obyek.
7.History Pallete: fungsiya sama dengan undo,dapat kembali ke langkah selanjutnya dengan klik satu kali.
Cara memilih gambar atau obyek yang akan di edit:
- Pada menu bar,pilih file,open,dan pada kotak dialog pilih gambar atau obyek yang akan anda edit.(misanya:meond 4177).
- Lalu klik tombol OK.Maka obyek yang anda pilih akan tampil pada kotak work area.Untuk lebih jelasnya. Apabila gambar telah muncul maka gambar siap untuk di edit.Misalnya anda ingin memberi efek terang pada gambar atau obyek maka:
- klik filter,
- distort glow.
- pada kotak yang tampil,kita dapat memilih seberapa terang gambar yang kita inginkan dengan menggeser kursor pda kotak sebelah kanan.
- Lalu klik Ok.
Jika anda ingin menambah tulisan pada gambar atau obyek:
- Pada menu toolbox,klik Text tool.
- Lalu klik pada bagian yang ingin diberi tulisan.kemudian tulis tulisan yang anda inginkan.
Dan apabila anda ingin memberikan goresan kuas pada gambar:
- Klik brush tool pada tool box,Lihat gambar di bawah ini:Lalu anda juga bisa mengganti warna pada brush dengan klik,Foreground color. Kemudian klik warna yang anda inginkan pada kotak warna,klik OK pada kotak.
- Setelah itu,klik kursor pada bagian yang anda ingin beri warna.
Anda juga bisa memberi variasi lain pada brush,dengan mengubah type brush.Caranya:
- Klik brushes,pada bagian kanan work area, Pada kotak yang tampil,klik di bagian pojok,kanan,atas,lalu pilih group brush,misalnya special effect brushes. Maka akan tampil berbagai type brush yang dapat anda pilih,Misalnya type brush butterfly.Lalu klik close tab yang ada pada kotak.
- Selanjutnya,tentukan dimana anda akan memberi warna gambar dengan menggunakan butterfly brush.Jika sudah selesai.
Untuk memperkecil ukuran foto maka pilih:
- Image,image size pada menu bar.
- Lalu ubah ukuran panjang dan lebar foto pada kotak yang muncul.
-Klik OK.Maka ukuran gambar akan mengecil. Jika pengeditan gambar telah selesai,anda dapat menyimpan gambar dengan cara:
- Klik file pada menu bar,save AS.Pada kotak save AS ubah nama file dan format gambar menjadi JPEG.
- Kemudian Save. Setelah proses menyimpan gambar selesai,klik:
- Close gambar.
- Setelah itu,akan muncul kotak Adobe Photoshop CS4,pada kotak tsb,klik NO. yang anda telah edit,akan tersimpan dengan sendirinya.
- Lalu klik close tab pada kanan atas,untuk keluar dari program Adobe photoshop CS4.